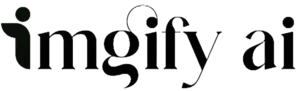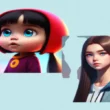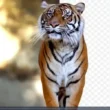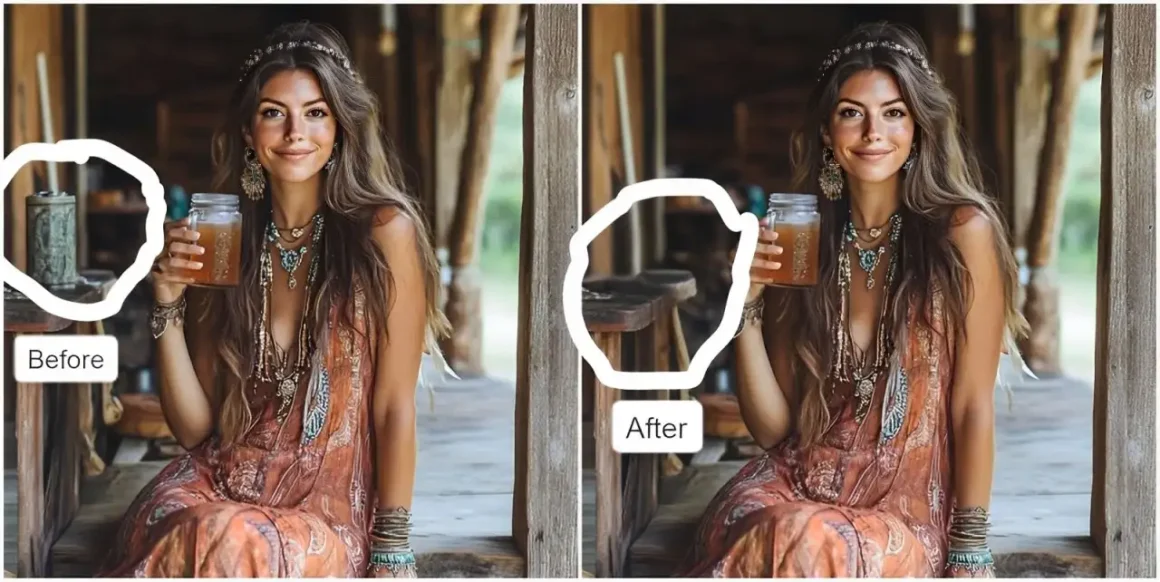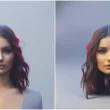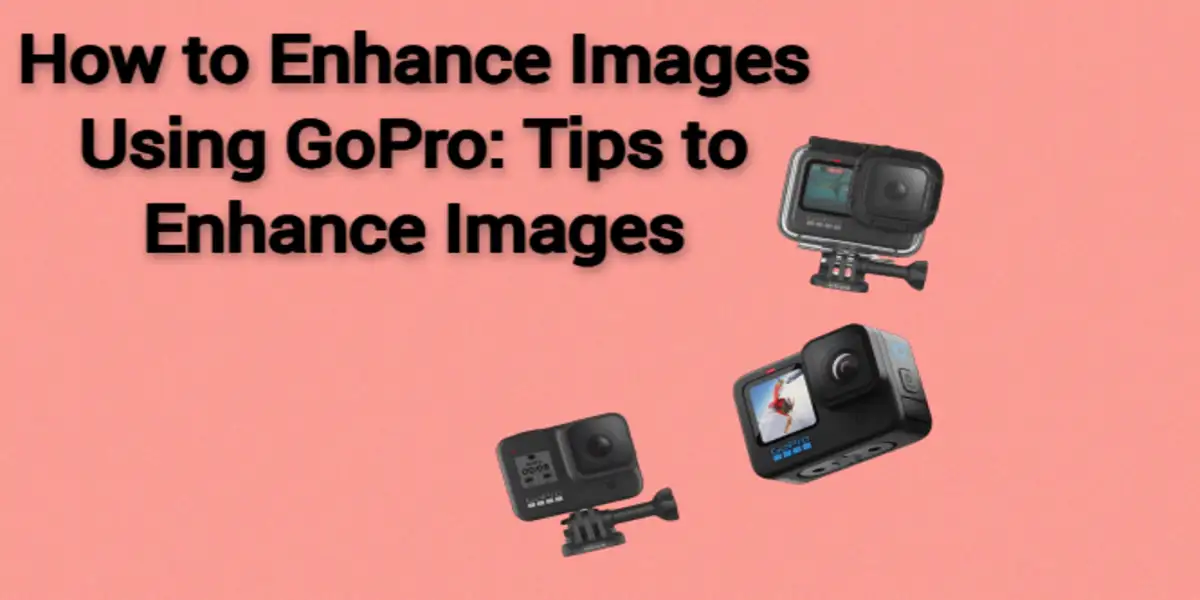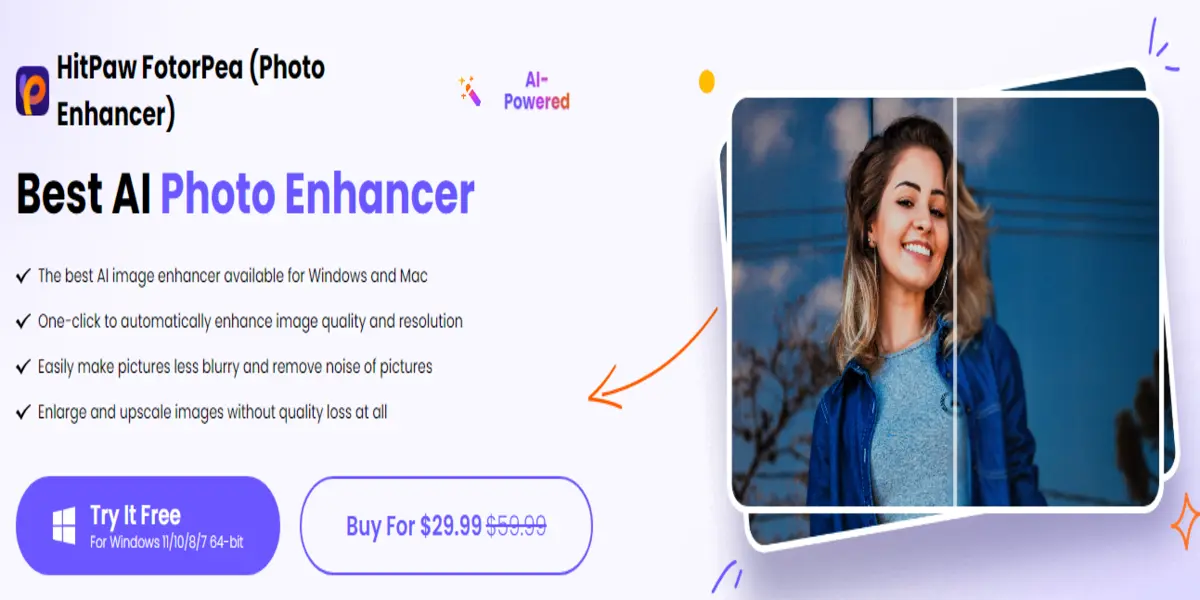We all try to capture unique and crystal clear images, but sometimes some unwanted objects like cars, people, etc destroy all of our efforts, and if we are working for an organization or client, we don’t have time to recapture it, but in this case, we can use online unwanted objects remover which will be accessible online and are free too.
Online AI tools help you to do your work in seconds without learning the complex editing of Photoshop. In this article, we will go through the best free online AI tools to remove unwanted objects.
Best Online Objects Remover
Here is a quick list of those top 10 unwanted object removers:
- Imgify
- PhotoRoom
- Bazaart
- Fotor
- Picsart
- PicWish
- Photo Eraser
- PhotoScape X
- GIMP
Imgify
Imgify is an online free AI unwanted objects remover. It uses AI technology, so you don’t have to face the complex editing process. Moreover, its interface is easy to navigate so that you can understand everything easily.
However, its AI is too advanced; it can easily remove persons, things, and anything you want to remove. It supports almost all types of formats, so you don’t need to worry about the file format.
How to remove Objects?
Imgify’s removal process is easy and fast. You just have to follow these steps:
- Visit the tool
- Upload your image
- Start the process
- Preview and download the image
PhotoRoom
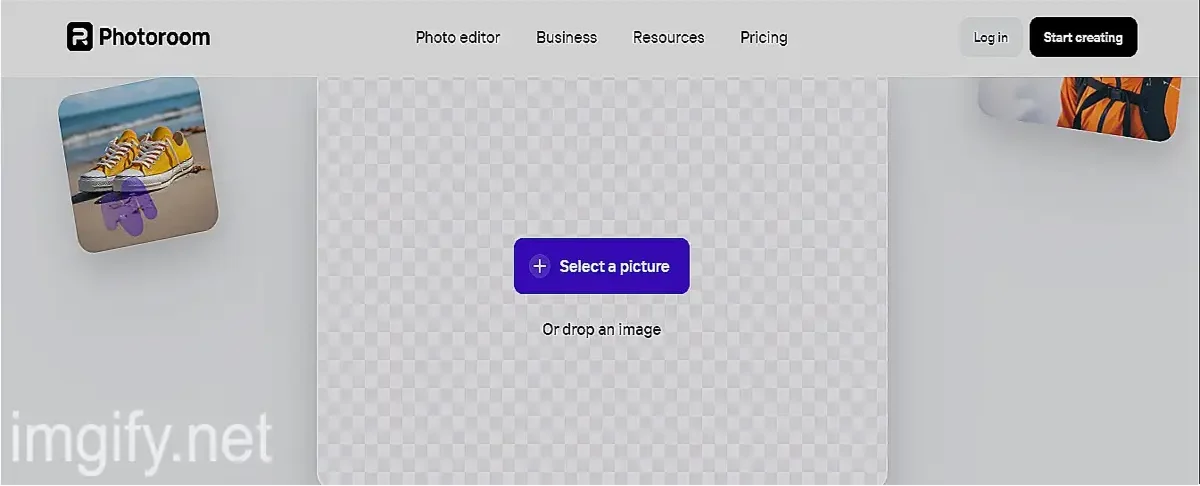
Best For: Resellers and small business owners
Photoroom is known for its assurance in object removal. Its user interface is also easy to understand for users. However, it also allows its user to sell their tools such as background removal, AI shadow, and batch editing.
Pros:
- Accurate AI object remover
- Tools for online sellers
- Cons:
- Bulky object removal process
- The free version has watermarked, low-res exports
- Compatibility: Web Browser
- Price: Free (Premium: $12.99/month or $89.99/year)
- AI Object Remover Rating: 4.5/5
How to Remove Unwanted Objects:
- Upload Image: Start by uploading the photo you want to edit.
- Select Retouch Tool: If the background removal is automatic, choose the Retouch tool to avoid background removal.
- Use Brush Tool: Select the Brush tool to paint over the unwanted object manually.
- Adjust Brush Size: Use the brush size adjuster to cover the object precisely.
- Complete Editing: After removing the object, finalize the image by saving or applying additional edits.
Bazaart
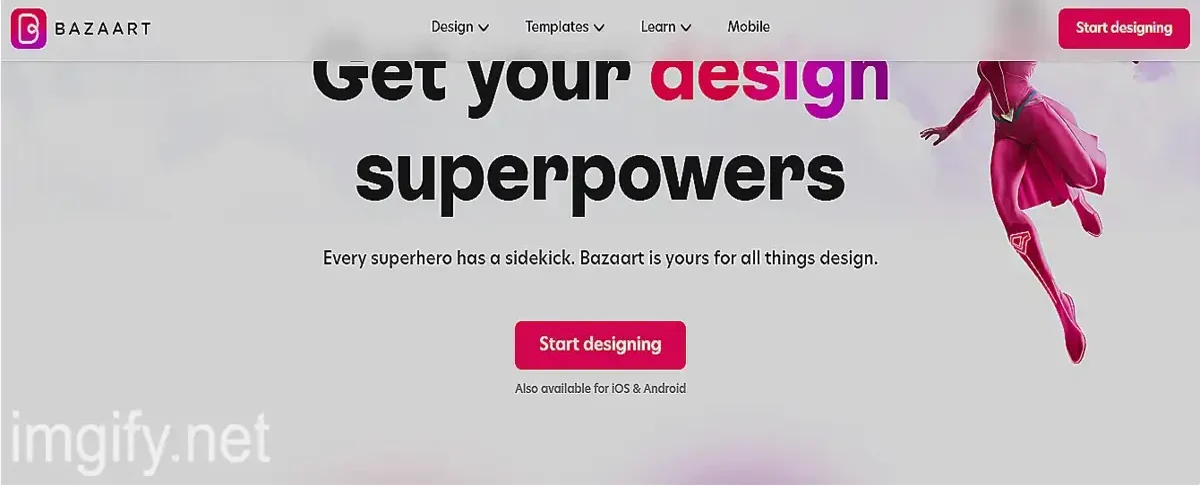
Best For: Graphic design for beginners
Bazrrat is a two-in-one platform where you just can’t remove objects and also do graphic designing. So if you are a beginner and in search of an easy-to-use graphics design platform alternative to Canva, you can try it.
Pros:
- Quick object removal
- Beginner-friendly design assets
- Cons:
- Object remover requires a subscription
- Best features reserved for subscribers
- Compatibility: Web Browser
- Price: Free (Premium: $11.99/month or $71.99/year)
- AI Object Remover Rating: 4.5/5
How to Remove Unwanted Objects:
- Upload Image: Load the image you want to edit into Bazaart.
- Select AI Object Remover: Use the AI Object Remover tool from the tools menu.
- Use the Brush Tool: Paint over the unwanted object to select it.
- Preview Changes: Check the preview to ensure the object is properly removed.
- Save or Edit Further: Save the edited image or apply additional design elements.
Fotor
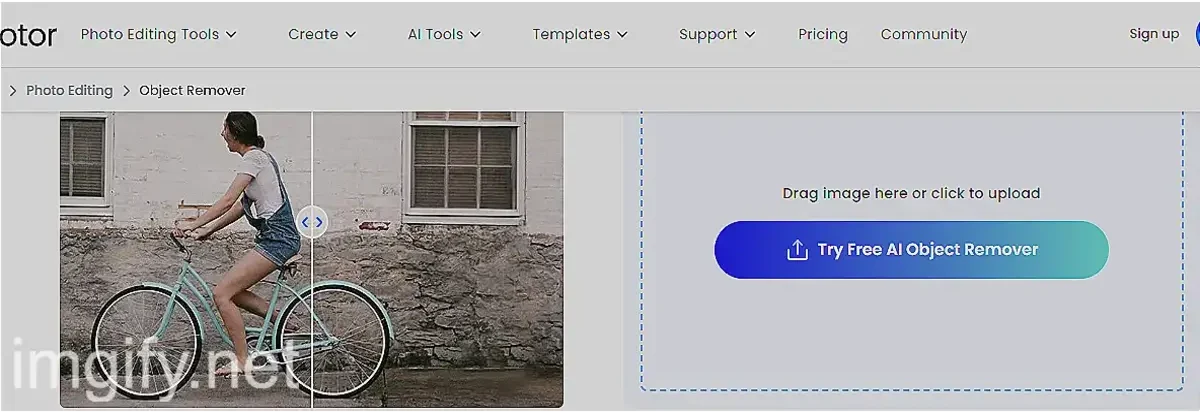
Best For Generative AI Tools
Fotor is an online objects remover app that provides many features like user-friendly editing and generative AI capabilities. Its AI Object Remover has two methods: Quick Select and Brush, you can use what suits you best and edit images in your style.
Pros:
- Reflexive interface
- Wide range of editing tools
Cons:
- Restrictive free version
- Subpar AI results
- Compatibility: Web Browser, Windows, Mac
- Price: Free (Pro: $8.99/month or $40/year)
- AI Object Remover Rating: ⅘
How to Remove Unwanted Objects:
- Upload Image: Open Fotor and upload your image.
- Choose Object Remover Tool: Select between Quick Select or Brush tool for object removal.
- Quick Select: Click on the unwanted object to remove it automatically.
- Brush Tool: Use the Brush tool to paint over the object if Quick Select is insufficient manually.
- Adjust and Refine: Make any necessary adjustments and finalize the image by saving it.
Picsart
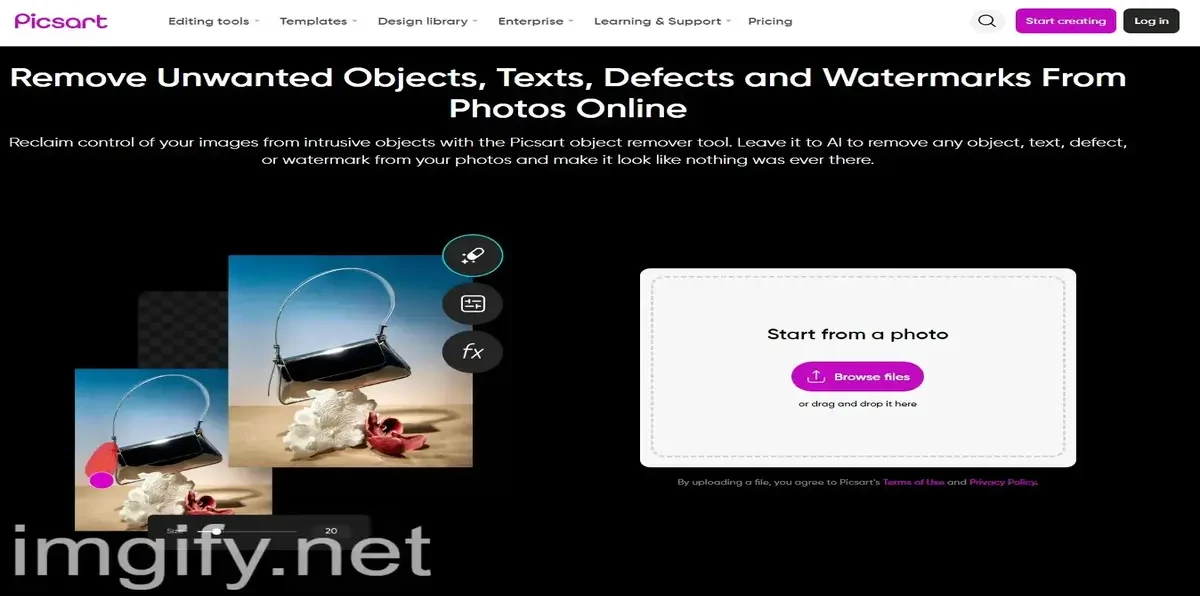
Best For: Joining a creative community
Picsart combines photo editing with a social platform. The free version is robust, though AI object removal and AI Replace are only for premium users, but you can still remove unwanted objects by using the brush.
Pros:
- Strong creative community
- Large library of artistic tools
Cons:
- Some AI tools are outdated
- Poor customer service
- Compatibility: Web Browser, Windows, Mac
- Price: Free (Premium: $13/month or $60/year)
- AI Object Remover Rating: ⅘
How to Remove Unwanted Objects:
- Upload Image: Open your photo in Picsart.
- Select Object Remover Tool: Use the Brush tool or AI Replace feature.
- Brush Over Object: Paint over the unwanted object with the brush tool.
- Review Results: Check the results and make any necessary corrections.
- Save Image: Save your edited image or continue with additional edits.
PicWish
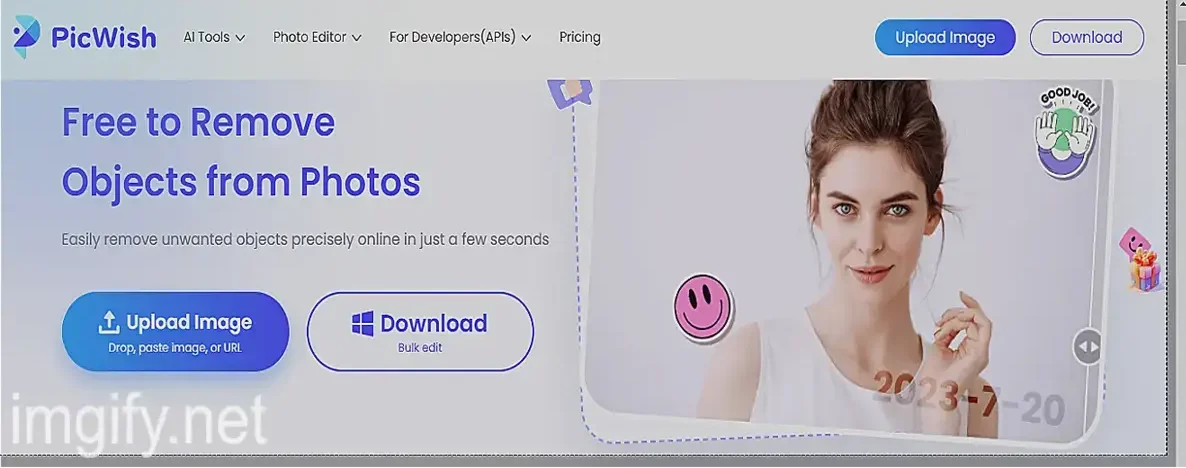
Best For: Pro-quality product photos on a budget
PicWish, an online unwanted object remover, works best in background removal and also offers an AI object remover. With it, you can remove your image’s unwanted parts and make it professional. However, it leaves behind artifacts after object removal.
Pros:
- User-friendly
- Free tools with low-res downloads
Cons:
- Residue left behind after removal
- Compatibility: Web Browser, Windows, Mac
- Price: Free (Premium: $5.99/month or $35.88/year)
- AI Object Remover Rating: 3.5/5
How to Remove Unwanted Objects:
- Upload Image: Load your image into PicWish.
- Choose Object Removal Tool: Select the Brush, Rectangle, or Lasso tool.
- Select Object: Use the chosen tool to outline and remove the unwanted object.
- Refine Removal: Adjust as needed to ensure the area is clean and smooth.
- Save Edited Photo: Save your photo or apply further edits.
Photo Eraser
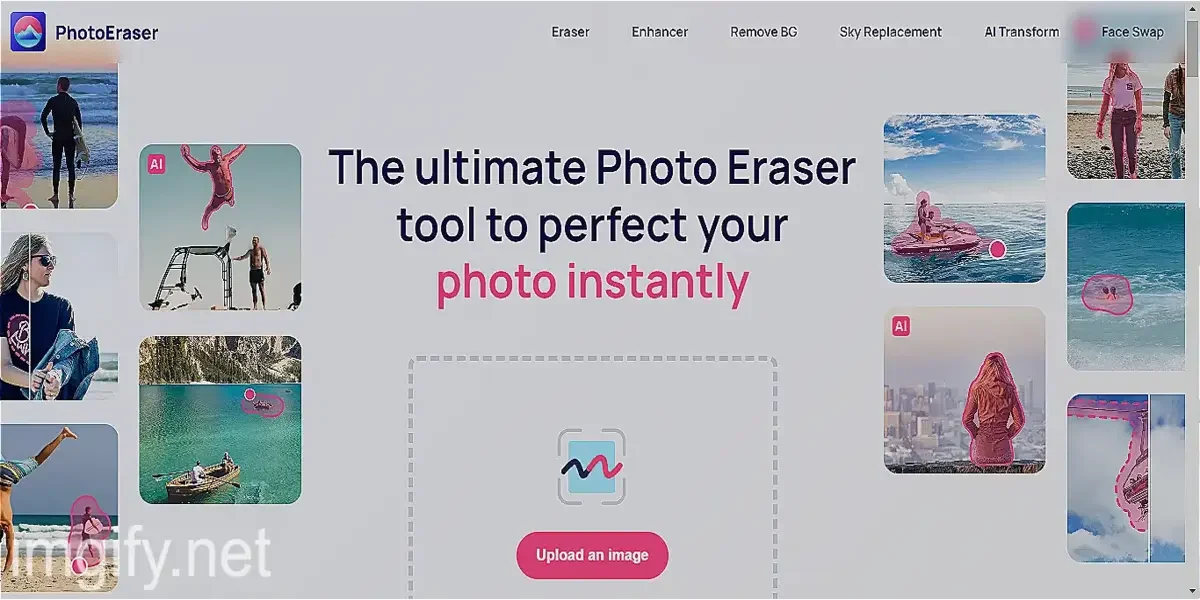
Best For: Replacing skies
Photo Eraser provides various object removal tools, but the results may be irresponsible. It’s best for sky replacement rather than object removal but still, you can use it.
Pros:
- Sky replacement feature
- Multiple object removal methods
Cons:
- Mixed object removal results
- Compatibility: Web Browser
- Price: $3.99/week, $12.99/month, or $69.99/year
- AI Object Remover Rating: ⅗
How to Remove Unwanted Objects:
- Upload Image: Open Photo Eraser and upload the photo.
- Choose Eraser Tool: Select from Freehand, Lasso, Rectangle, or Magic Select.
- Erase Object: Use the chosen eraser tool to remove the unwanted object.
- Review and Adjust: Check for any remaining artifacts and make adjustments.
- Save or Replace Sky: Save your edited photo or use the sky replacement feature as needed.
PhotoScape X
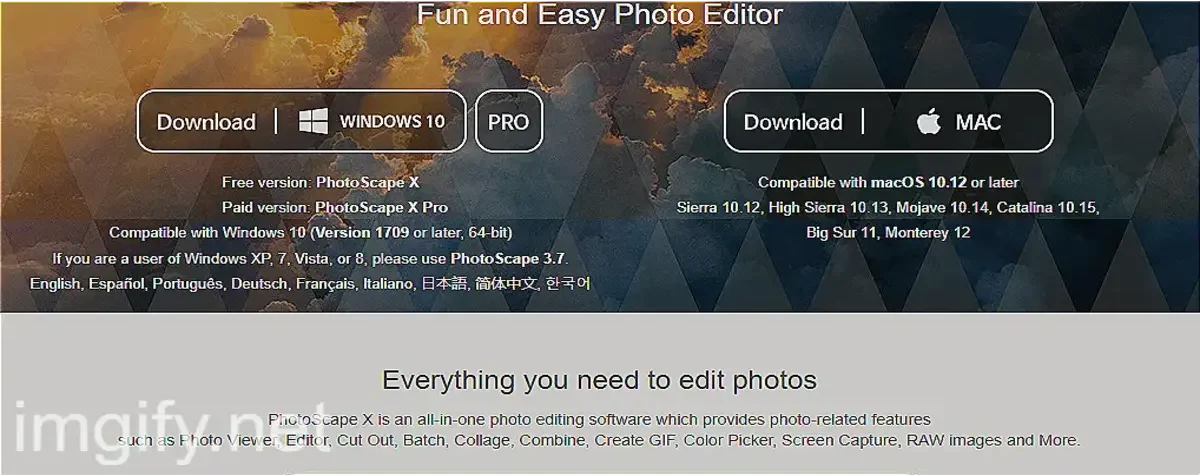
PhotoScape X offers various editing features and also supports almost all file types. It also offers you features like batch editing and high-quality object removal.
Key Features:
- Supports multiple formats
- Batch editing and filters
- Compatibility: All platforms
How to Remove Unwanted Objects:
- Open PhotoScape X: Launch the application and open your image.
- Select Object Removal Tool: Use the available tool to remove objects.
- Mark Object Area: Highlight the area around the unwanted object.
- Refine and Correct: Use the tools to clean up any residual artifacts.
- Save Changes: Save the edited image or proceed with additional edits.
GIMP
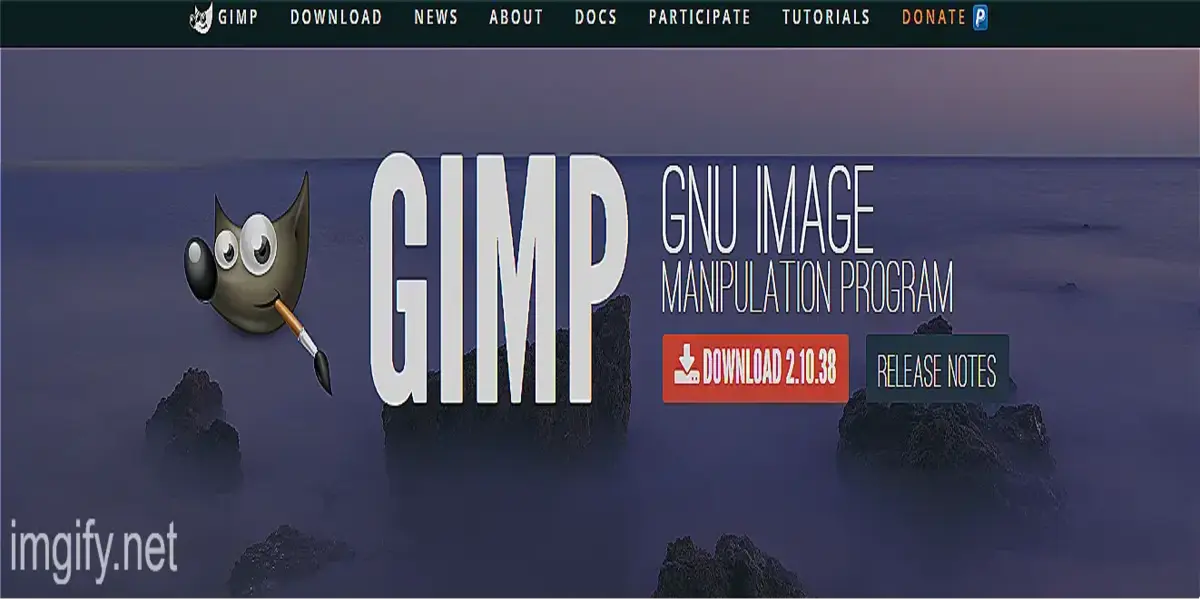
GIMP is a powerful open-source photo editor with customizable features. You can download it on your pc or use the web-based editor and it is 100% free, you can also use it as a Photoshop alternative. It supports numerous formats and offers efficient object-removal tools.
Key Features:
- Customizable interface
- Digital retouching and format support
- Compatibility: All platforms
How to Remove Unwanted Objects:
- Open Image in GIMP: Launch GIMP and open your photo.
- Select Healing Tool: Use the Healing or Clone tool from the toolbox.
- Paint Over Object: Carefully paint over the unwanted object to blend it with the background.
- Adjust as Needed: Fine-tune the removal with additional brush strokes or cloning.
- Save Edited Photo: Save the edited image in your desired format.
Conclusion
In the article, we talked about the best online AI unwanted object remover and recommended the top 9 best online tools. If you ask me to advise you, I will recommend using Imgify as it is online and has a powerful AI tool with an easy-to-navigate interface.
FAQs
What is the best online photo editor for removing objects?
Imgify is the best online photo editor to remove objects.
How do I remove unwanted things in a photo?
You can use online tools like Imgify to remove unwanted objects.
Which tool will you use to remove an unwanted object from an image?
All the tools are best, but I recommend that you use Imgify.