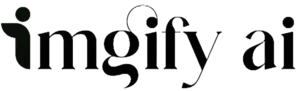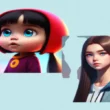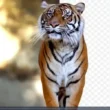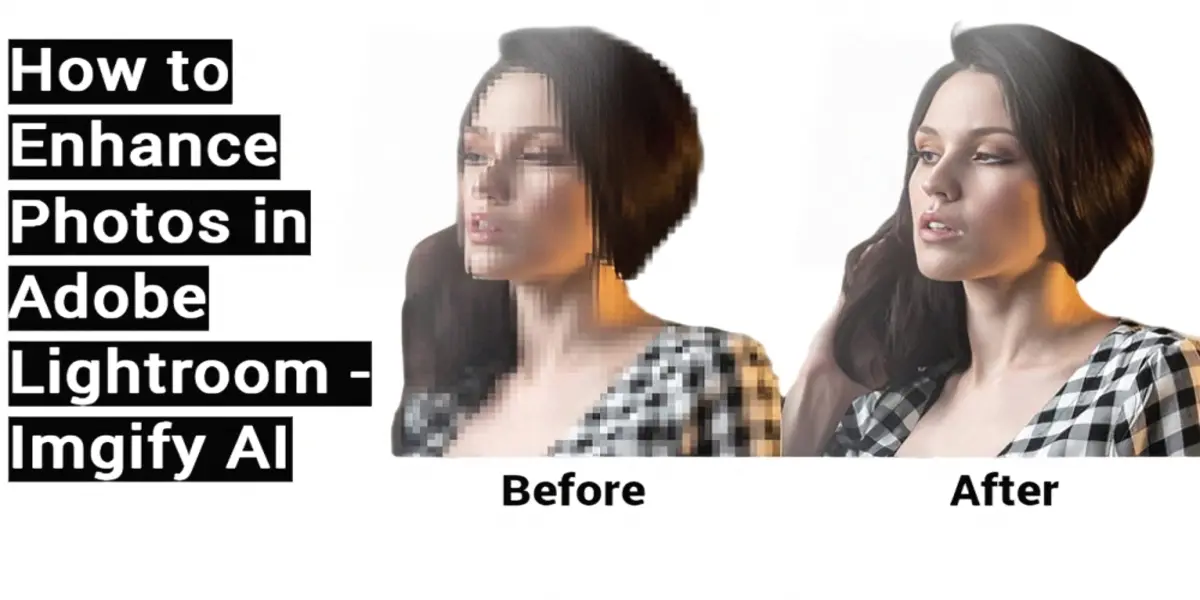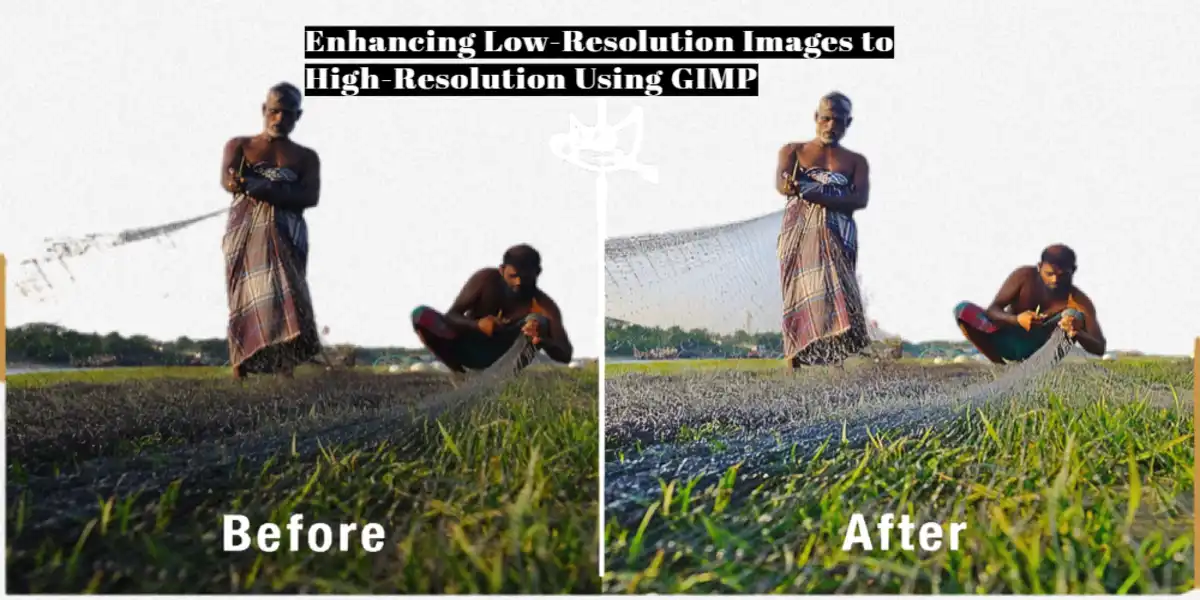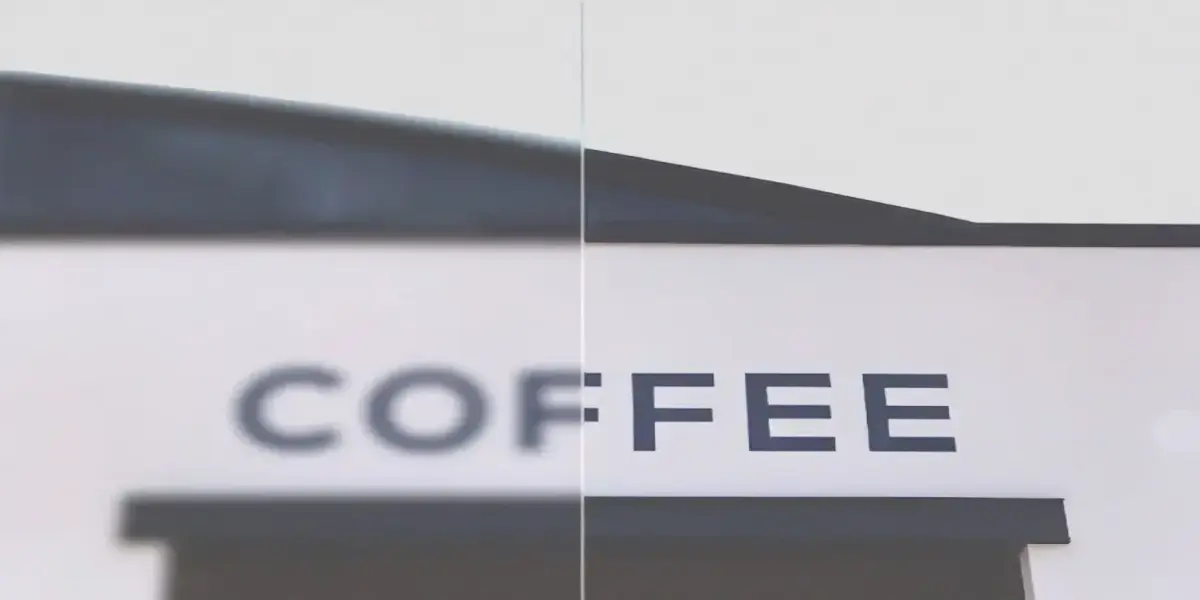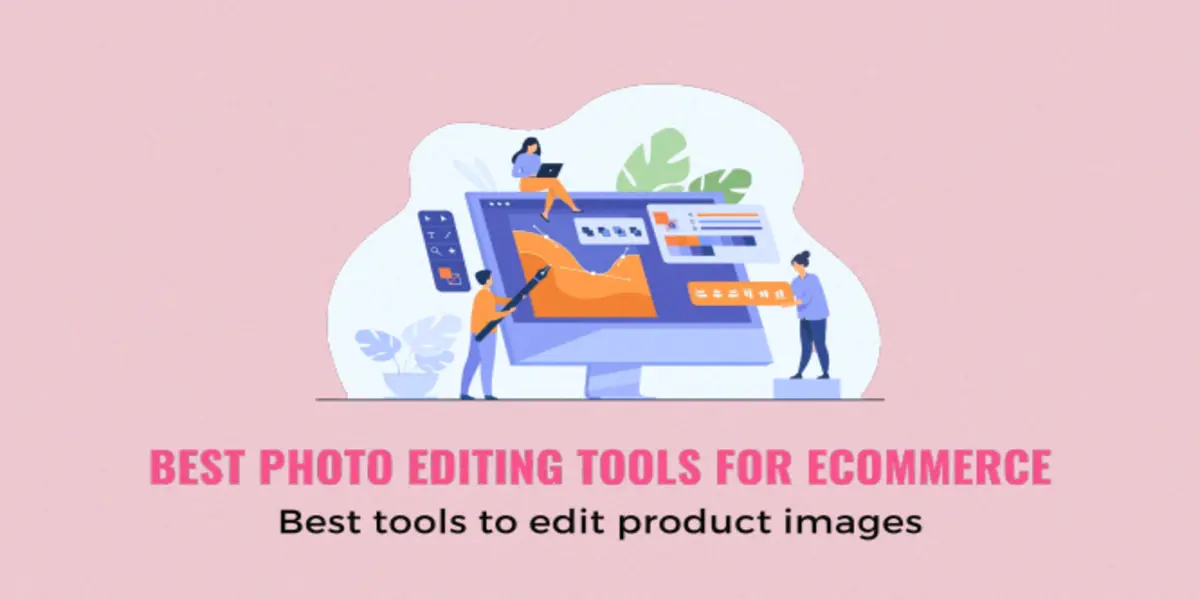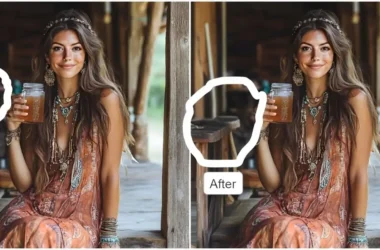How Can I Enhance My Image Quality Using Adobe Lightroom? It’s a question that seems on everyone’s lips—like a common thread weaving through photography. By using Adobe Lightroom, you can breathe new life into your images with just a few simple steps.
In this article, we’ll walk you through the most effective ways to sharpen your images, along with alternative methods. By the end, you’ll be able to enhance your photos as easily as pie.
What Does the Enhance Feature Do?
The word “Enhance” is like adding the cherry on top of your image—sharpening the details, enriching the colours, and improving the texture. Adobe Lightroom allows you to do just that. You can increase your image size and resolution by converting it to a DNG file, but remember, the file must be in RAW format to get the best results.
Example: Imagine you took a picture of a sunset, but the colours look dull. By using the Enhance tool, you can make the oranges and pinks look as bright as they did in real life!
Reasons to Use Lightroom Enhancer
Images that need a little more TLC (tender loving care) are a breeze to enhance. Back in the day, cameras couldn’t capture images in full frames—they were limited to 8×10 or 11×14 prints, making cropping a risky business as it could lead to pixelation.
Also Read: Enhancing Low-Resolution Images to High-Resolution Using GIMP
Today, however, cameras have come a long way, capturing images in stunning 35-40MP. This makes it easier to crop without worrying about quality loss. Even micro cameras can snap photos in the 21MP range. When you do a tight crop, it might lose some of its shine, but Lightroom’s Enhance feature can bring back its sparkle.
Example: You took a picture of your dog, but you want to zoom in on its face. When you do, the picture might get blurry. Lightroom can help you make your dog’s face look sharp and clear again!
How Can We Enhance Images Using Lightroom
There are three different ways to find the Enhance feature in Lightroom:
1. Right-click on your image in the Develop Module, and you’ll see the word “Enhance” in the drop-down menu.
2. Develop Module > Photo tab> click on Enhance.
3. For Mac users, there’s a shortcut: Control-Option-Shift-I
Improving Image Quality Using Lightroom
Follow this step-by-step guide to bring your images up to scratch using Lightroom:
- Upload your image into Lightroom.
- Go to the Develop tab.
- Expand the Basic panel.
- In the Tone section, adjust the Exposure according to your image.
- Use the Recovery option to improve the image quality further.
- In the Detail panel (under the Develop tab or Photo menu), select **Enhance Details**.
- Navigate to the Noise Reduction area, adjust Luminance to remove noise from the photo, and modify Detail and Contrast to sharpen the image. If your image is still blurry, consider using the upscale options in the Sharpening section.
- Repeat these steps until your image is as clear as crystal. Once satisfied, export the enhanced image to your storage.
Example: Let’s say you took a picture at night, and it’s a bit noisy (grainy). You can use the Noise Reduction tool to make it smooth and clear.
What Happens After Clicking Lightroom Enhance
When you hit the “Enhance” button, a pop-up window will appear, showing you what’s in store for your image. The preview window gives you a closer look at the enhanced areas. To see the original version without enhancement, simply click on the Preview window, and it’ll give you a glimpse of the past.
Creating a Lightroom-Enhanced DNG
When you click on the blue Enhance box, Lightroom gets to work on your newly improved DNG image file. Don’t worry—your RAW image will remain untouched, like a backup plan in case things don’t go as expected.
Key Points to Remember When Using Lightroom Enhance
Here are some pearls of wisdom to keep in mind while enhancing your images:
- Always start with a RAW format image.
- The upgraded file will be in DNG format and can be re-edited in Lightroom.
- Your original RAW file will stay the same.
- The Enhanced file will be larger but will maintain the quality of the original image.
Other Ways to Improve Your Image With Lightroom
If your image still isn’t picture-perfect, try these methods:
Lens Profile Correction
Fix lens-related issues like distortion and vignetting by enabling Profile Correction in the Lens settings.
Remove Chromatic Aberration
Eliminate those pesky colour fringes at the edges of your images with the Chromatic Aberration removal tool.
Crop
Whether you want to focus on a specific object, prepare an image for a particular format, or simply enhance its quality, Lightroom’s cropping tool has you covered. It’s as easy as pie!
Straighten
Have a landscape photo that’s a bit off-kilter? Straighten it using the crop tool. Just drag a line from one end of the image to the other, and Lightroom will do the rest.
Upright Tool
Remove distortion in images, particularly those with buildings, using the Upright Tool in the Lens Correction settings.
Example: If you took a picture of a tall building and it looks like it’s leaning, the Upright Tool can make it stand tall and straight.
The Best Alternative to Lightroom
If Lightroom doesn’t quite hit the mark for you, consider giving Imgify a whirl. It’s like having a magic wand for your photos, offering features like AI photo enhancement, old image restoration, and even anime image enhancement.
With an easy-to-use interface and everything handled by AI, Imgify is a top-notch alternative. At least give it a try—you might find it’s just what the doctor ordered.
FAQs
How do you enhance photos in Lightroom?
Open your image in Lightroom, choose Photo > Enhance, select Super Resolution, and click Enhance.
How do you enhance blurry photos in Lightroom?
Adjust the Sharpness of your images, and they’ll start becoming as clear as day.
How do I edit perfectly in Lightroom?
Practice makes perfect. Keep at it, and before long, you’ll be editing like a pro.
How do I increase clarity in Lightroom?
By increasing your image’s sharpness, you can boost its clarity and make it crisp as a morning breeze.
What is the alternative to Lightroom?
Imgify is the best alternative, offering features that can enhance your photos with the click of a button. All enhancements are done by AI. It smoothly adjusts your image colour and makes it sharper and enhanced.